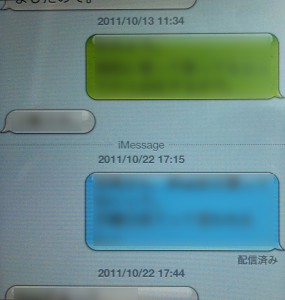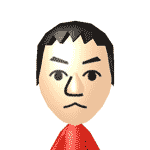Tips
2011年11月4日 2:24 PM
僕は、OSをLionにアップデートして、Safariも5にバージョンアップして使用している。
だが、ホームページのデザインで、Safariのバージョンによって、多少レイアウトがずれる場合がある。
ダウングレード出来るならまだしも、OSがLionだとダウングレード出来ない。
そこで探していたら「Multi-Safari」を見つけた。
異なるバージョンのSafariを同時に起動できる「Multi-Safari」は、Mac対応WEBサイトを作る上で必要である。
そうでなければ、各バージョンが立ち上がる、OSなりマシンなりを別に用意しなきゃいけないし。
下記リンクからダウンロードできます。
multi-safari
現時点で配布されているのは、
1.0, 1.2, 1.2.3, 1.3, 1.3.1, 1.3.2, 2.0, 2.0.2, 2.0.3, 2.0.4, 3.0.4, 3.1.2, 3.2.1, 4.0.3, 4.0.5である。
Lionだと、「4.0.5」しか立ち上がらない。
でも立ち上がるだけ、助かるので、文句は言えない。
その他、バージョンによって、OSにより立ち上がらないが、それでもWEB制作は「Multi-Safari」で軽減されるので、MacのSafariを対応させるWEBサイトをお作りの際に使ってみてはいかがでしょうか?
カテゴリー:Mac, Tips :
コメント(1)
2011年10月26日 7:10 PM
iPhone 4Sで、iMessageを設定しようと思ってみてみると、Apple IDで設定してあったメールアドレスが追加されている。
僕はMobileMeに入っているので、mac.comが設定されている。
そこに、「 @softbank.ne.jp」を設定するときのメモ。
「別のメールを追加」で、「@softbank.ne.jp」のメールアドレスを入力。
しばらくすると、@softbank.ne.jp宛にAppleからメールが来る。
そのメールに書いてあるURLにsafariでアクセスし、Apple IDとパスワードを入れて承認する。
設定したメールアドレスは、自分のアドレスだと証明するために行うのだ。
ただ、このURLは、とても長いし、MMSで受信するとURLが選択できるところと出来ないところに別れてしまう。
なので、メモ帳にでもMMSのメッセージをコピーして、URLのみを取り出して、Safariにペーストした方がいい。
認証が終わると、iMessageの設定画面で、追加した「@softbank.ne.jp」の左部分が、認証→メールに変わっていればOK。
その後、発信者IDの部分で、今追加した「@softbank.ne.jp」のアドレスを選択する 。
これで、iMessageで「@softbank.ne.jp」が使える模様。
カテゴリー:iPhone, Tips :
コメント(0)
2011年10月26日 6:58 PM
僕はiPhone 4Sに機種変した時に、ソフトバンクで「確認のために電話番号確認してください。」と言われて、4Sを少し操作したのだ。
その時に、Apple IDを入力する画面が出てきたので、僕はMobileMeに入っていたので、Apple IDを入力してしまったのだ。
それが原因なのか分からないけど、家に帰ってiTunesで、4の時のバックアップデータで復元したかったのだが
復元する項目が見当たらない。
一からミュージックやビデオ、社員やアプリを同期するのも大変だったし、僕はミュージックのプレイリストを相当作っていているので、どれを同期させるとか一からだと時間がかかるなと思ったのだ。
自動的にミュージック同期が始まり、「容量不足」と出てしまった。
※全曲同期する設定だったからだ。
なので、これは邪魔くさくなりそうだったので、一旦復元し直して、バックアップデータから復元を選んだ。
復元データは、機種変する朝にバックアップした「iPhone 4」の最終バックアップだ。
これは上手くいった。
やっぱり、4から4S にデータを移行する場合は、一旦復元(初期化)してからの方がいいかと思う。
「バックアップデータからの復元」を選べば、写真やメールアドレス、ブックマークやミュージックにAppと全部ちゃんと同期される。
Appで使用していたファイルや設定も復元できたので、 「復元」する事をオススメする。
ただ、Safariで訪れた事のあるパスワードが必要なサイトなどは、パスワードを再入力しないと駄目だった。
復元せず同期して、一からファイルやデータを設定するより、一度復元しバックアップからの復元を選べば楽である。
ただし、「3GS」から「4S」にはしていないので、3GSのデータが「バックアップから復元」で確実に復元出来るかどうかは分からない。
カテゴリー:iPhone, Tips :
コメント(0)
2011年10月22日 6:58 PM
iPhoneやiPadでは、Flashが使えないし、アニメーションはAjaxを使って作るという風に考えなければならない。
いくつか変換ツールが出てきたのでメモ。
「Adobe Wallaby」
Adobe純正のツール。インストールして使う。
Flaファイルのみで、ActionScriptはサポートされないが、アニメーションならこれで十分。Mac版とWin版がある。
「 Adobe Edge」
HTMLベースでアニメーションを作成するアプリケーション。
Mac版とWin版がある。
「SWF Animation Converter」
SWFファイルをアニメーションとして書き出す。
Airソフト。
「Google Swiffy」
Google提供の変換サービス。サイトにアクセスして変換する。
いろいろと制限がある。
変換したものは、Androidでは表示出来ない。
カテゴリー:HTML, Tips :
コメント(0)
2011年10月22日 6:41 PM
僕がiPhone4Sに機種変して、使ってみて便利だと思ったり、オススメの機能を紹介します。
- iMessage
iOS5同士(iPhone、iPod Touch、iPad)なら無料でメッセージのやりとりが出来る。iPhoneでは、SMS/MMSがiMessageとなっている。
- 「写真」
アルバム画面で、新規アルバムを作る事ができる。これは、iPhone内で写真が増えた時の整理に便利。「写真」→「編集」→「追加」で。
- iPhoneをロックしている時に、ホームボタンを2回押すと、画面下のロック解除の横にカメラアイコンが表示され、1秒ほどでカメラが立ち上がる。
- カメラ
画面を左右にスライドすると、カメラとカメラロールを切り替えられる。
- リマインダー
iOSのTODO。MacのiCalと連携が出来るので便利。
- 通知センター
どの画面でも、画面上から下へスワイプすると 通知センター画面が上からスライドで降りてくる。
新着メールやメッセージ、FacebookやTwitterのメッセージや天気・リマインダーなどなどお知らせが集まる画面です。
- Twitter
iOS5に統合されて、設定でTwitterを登録しておけば、Safariや写真、カメラ、マップなどからTwitterに書き込める。もうTwitterはiPhoneの一部なのですね。
- サイトやメール画面で、テキストをスライドして選択すると、今まではコピーやペーストと表示されていた部分に、辞書が加わり、選択した言葉を内蔵辞書で調べる事ができるようになった。英和・和英、国語辞典など。
これは超便利!
他にもいろいろと機能が追加されたので、また紹介しますね。
カテゴリー:iPhone, Tips :
コメント(0)
2011年10月22日 6:19 PM
今回新たに追加されたiMessage。
今までは、SMS/MMSだったのだが、今回からiMessageに変更になった。
基本的には、以前の「SMS/MMS」と同じなのだが、
「iMessage」は、iPod TouchやiPadともメッセージのやりとりが出来る。
いわゆる、Macで言うところの「iChat」だなー。
iMessageは、相手がiPhoneやiPadだった場合は、iMessageで送信される。
相手が、他キャリアやiPhone・iPod Touch・iPad以外だとSMS/MMSとなる。
ただ、SMSで送りたいのに、相手がiMessage対応ならiMessageで送ってしまうので注意が必要。別にiPhone同士なら注意という事でもない気もするけど。
わかりやすく吹き出しが色分けされている。
SMS/MMSは、緑。
iMessageは、青という風に。
iMessageを使いたくなければ、
「設定」→「メッセージ」→「iMessage」をオフにしてしまえばOK。
それと、新しくiOS5では、今までSMS/MMSでメッセージを入力していたらキーボードが邪魔で見えづらかったけど、今回は、キーボードの少し上を下にスワイプすると、キーボード画面が消えてくれます。
ちなみに、
SMSはショートメール。文字数制限付きで電話番号でやりとりできるメッセージ。
MMSは通常の携帯メール。
今回のiMessageは、iChatのようなメッセージ。iOS5同士なら無料でメッセージのやりとりができる。
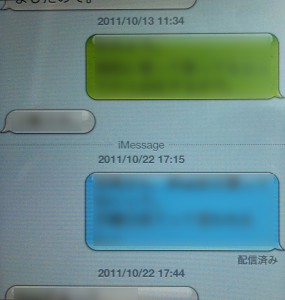
カテゴリー:iPhone :
コメント(0)
2011年10月15日 8:58 AM
10月12日からアップデートが可能になったiOS5。
iTunesとiPhone、iPadの同期時のバックアップと同期方法が変更されたのでメモ。
「バックアップ」
バックアップは、コンピューター(iTunesで同期してるPC)とiCloud上とで選べる。
ただ、iCloudは無料では5GBしか容量がないので、iPhoneを全てバックアップは出来ないでしょう。
iCloudは、別途ストレージを購入することにより、無料の5GB と併せて、25GBと55GBになる。
ちなみに、25GBが年間3,400円。55GBが年間8,500円。
僕はもともと「Mobileme」の会員だったので、来年6月末まで25GBが使えます。
iPhone上からのiCloudの設定は、
「設定」→「iCloud」→「ストレージとバックアップ」→「iCloudバックアップ」をONにすればOKです。
容量不足でバックアップできなかった場合は、
「設定」→「iCloud」→「ストレージとバックアップ」→「ストレージを管理」→「バックアップオプション」でバックアップするデータを選べます。
iTunes上では、同期中のiPhoneまたはiPadをiTunes画面左メニューから選択後、
「概要」の「バックアップ」の項目で、iCloudにバックアップか、PCにバックアップかを選べます。
「Wi-Fi同期」
同じく「概要」の画面で、オプション項目の「Wi-Fi経由でこのiPhoneを同期」にチェックを入れると次回からWi-Fi同期が出来ます。
環境にもよりますが、やはりUSBで同期の方が同期時間は全然早いです。

カテゴリー:iPhone, Tips :
コメント(0)
2011年9月25日 3:01 PM
前回の【無線LAN】BUFFALO WZR-HP-G302Hで、無線LANが切れやすくなるで、別の電波の干渉によるけど、なんとか切れにくくはなったのだが、やはり時間がたっていくと、また切れやすくなったのだ。
それで、別の設定をすることにしたのだ。
特にiPhone、iPad、ワイヤレス接続のMacとApple関連で、無線LANに切れやすい現象が出ていたのだ。
これは、 BUFFALO WZR-HP-G302Hで対処できるとのこと。
設定方法のメモ。
ブラウザから、BUFFALO WZR-HP-G302Hの管理画面へ接続
↓
無線設定のKey更新間隔を確認。
↓
60分になっていると思うので、1440分まで指定できるので変更する。
僕の場合は、半分の720分にした。
キー更新のタイミングで、iPhoneなどで上手く切り替わらず切れてしまうとの事。
切れてしまえば、一旦Wifiをオフにして切ってから、またオンにしつなぎ直せば繋がるのだが、この作業は本当にめんどくさい。
特にMacでアップロードなどしていたらたまったもんじゃない。
切れやすい人は、この設定を試してみてはいかがだろうか?
カテゴリー:Tips, 無線LAN :
コメント(0)
2011年9月18日 2:33 PM
SEO対策として、例えば、https://takanix.com/index.html と https://takanix.com/ と分かれていると
アクセス数や検索順位などに影響しますし、リンクが分散しますので、ここはどちらかに統一した方がいいでしょう。
通常なら、「/」に統一すればいいと思う。index.htmlが続くとURLが長くなりますし。
.htaccessに以下の記述を追加すれば、統一ができます。
index.phpでも大丈夫です。赤文字の部分をindex.phpに変更して下さい。
RewriteEngine on
RewriteCond %{THE_REQUEST} ^.*/index.html
RewriteRule ^(.*)index.html$ https://takanix.com/$1 [R=301,L]
カテゴリー:htaccess, Tips :
コメント(0)
2011年9月7日 6:07 PM
「.htaccess」で、「deny from all」の設定をしていた場合、アクセスできないと「Forbidden」とエラーメッセージが出ます。
特に、メンテナンス中など、「Forbidden」が出るとなんか嫌ですよね。
別ファイルを指定しておけば、そのファイルが表示されます。
ただ、「deny from all」を指定するとそのディレクトリにアクセスできませんので、別ドメインなど設定した方がいいかもしれないですね。
それか、そのドメインで行いたければ、ディレクトリを作りその中に「.htaccess」を作り、 「allow from all」にすればいいです。
指定例
ちなみにさくらサーバーの場合。
————————ここから————————
DirectoryIndex index.html index.htm index.php .ht
ErrorDocument 403 http://www.test.com/test/
order deny,allow
deny from all
allow from ○○○.○○○.○○○.○○○
————————ここまで————————
IPが○○○.○○○.○○○.○○○以外はアクセス不可。
アクセス不可の人は、 「http://www.test.com/test/」のファイルが表示される。
ちなみに、さくらサーバーの場合は、1行目の「DirectoryIndex index.html index.htm index.php .ht」を記述しないと、ディレクトリでアクセスするとリスト表示になるので、大注意!!
もし、「http://www.test.com/」 に「.htaccess」を置いたなら、以下は全てアクセス不可になります。
「http://www.test.com/test/」直下に「.htaccess」をおき、「allow from all」すればそのディレクトリはアクセスできます。
最後に、「allow from all」する記述は以下の通り
————————ここから————————
order deny,allow
allow from all
————————ここまで————————
ちなみにエラーの種類は、
Unauthorized(401) 認証失敗
Forbidden(403) アクセス権限なし
Not Found(404) ファイルが見つからない。
Internal Server Error(500) サーバーエラー。プログラムの記述ミス、htaccess設定ミスなど。
例
ErrorDocument 404 http://www.test.com/test/404.html
ErrorDocument 500 http://www.test.com/test/500.html
カテゴリー:htaccess, Tips :
コメント(0)
« 古い記事
新しい記事 »