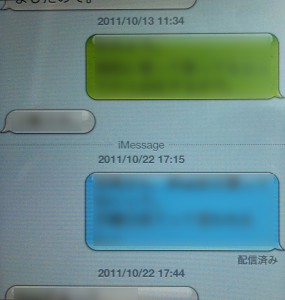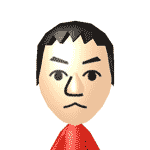iPhone
2011年10月26日 7:10 PM
iPhone 4Sで、iMessageを設定しようと思ってみてみると、Apple IDで設定してあったメールアドレスが追加されている。
僕はMobileMeに入っているので、mac.comが設定されている。
そこに、「 @softbank.ne.jp」を設定するときのメモ。
「別のメールを追加」で、「@softbank.ne.jp」のメールアドレスを入力。
しばらくすると、@softbank.ne.jp宛にAppleからメールが来る。
そのメールに書いてあるURLにsafariでアクセスし、Apple IDとパスワードを入れて承認する。
設定したメールアドレスは、自分のアドレスだと証明するために行うのだ。
ただ、このURLは、とても長いし、MMSで受信するとURLが選択できるところと出来ないところに別れてしまう。
なので、メモ帳にでもMMSのメッセージをコピーして、URLのみを取り出して、Safariにペーストした方がいい。
認証が終わると、iMessageの設定画面で、追加した「@softbank.ne.jp」の左部分が、認証→メールに変わっていればOK。
その後、発信者IDの部分で、今追加した「@softbank.ne.jp」のアドレスを選択する 。
これで、iMessageで「@softbank.ne.jp」が使える模様。
カテゴリー:iPhone, Tips :
コメント(0)
2011年10月26日 6:58 PM
僕はiPhone 4Sに機種変した時に、ソフトバンクで「確認のために電話番号確認してください。」と言われて、4Sを少し操作したのだ。
その時に、Apple IDを入力する画面が出てきたので、僕はMobileMeに入っていたので、Apple IDを入力してしまったのだ。
それが原因なのか分からないけど、家に帰ってiTunesで、4の時のバックアップデータで復元したかったのだが
復元する項目が見当たらない。
一からミュージックやビデオ、社員やアプリを同期するのも大変だったし、僕はミュージックのプレイリストを相当作っていているので、どれを同期させるとか一からだと時間がかかるなと思ったのだ。
自動的にミュージック同期が始まり、「容量不足」と出てしまった。
※全曲同期する設定だったからだ。
なので、これは邪魔くさくなりそうだったので、一旦復元し直して、バックアップデータから復元を選んだ。
復元データは、機種変する朝にバックアップした「iPhone 4」の最終バックアップだ。
これは上手くいった。
やっぱり、4から4S にデータを移行する場合は、一旦復元(初期化)してからの方がいいかと思う。
「バックアップデータからの復元」を選べば、写真やメールアドレス、ブックマークやミュージックにAppと全部ちゃんと同期される。
Appで使用していたファイルや設定も復元できたので、 「復元」する事をオススメする。
ただ、Safariで訪れた事のあるパスワードが必要なサイトなどは、パスワードを再入力しないと駄目だった。
復元せず同期して、一からファイルやデータを設定するより、一度復元しバックアップからの復元を選べば楽である。
ただし、「3GS」から「4S」にはしていないので、3GSのデータが「バックアップから復元」で確実に復元出来るかどうかは分からない。
カテゴリー:iPhone, Tips :
コメント(0)
2011年10月22日 6:41 PM
僕がiPhone4Sに機種変して、使ってみて便利だと思ったり、オススメの機能を紹介します。
- iMessage
iOS5同士(iPhone、iPod Touch、iPad)なら無料でメッセージのやりとりが出来る。iPhoneでは、SMS/MMSがiMessageとなっている。
- 「写真」
アルバム画面で、新規アルバムを作る事ができる。これは、iPhone内で写真が増えた時の整理に便利。「写真」→「編集」→「追加」で。
- iPhoneをロックしている時に、ホームボタンを2回押すと、画面下のロック解除の横にカメラアイコンが表示され、1秒ほどでカメラが立ち上がる。
- カメラ
画面を左右にスライドすると、カメラとカメラロールを切り替えられる。
- リマインダー
iOSのTODO。MacのiCalと連携が出来るので便利。
- 通知センター
どの画面でも、画面上から下へスワイプすると 通知センター画面が上からスライドで降りてくる。
新着メールやメッセージ、FacebookやTwitterのメッセージや天気・リマインダーなどなどお知らせが集まる画面です。
- Twitter
iOS5に統合されて、設定でTwitterを登録しておけば、Safariや写真、カメラ、マップなどからTwitterに書き込める。もうTwitterはiPhoneの一部なのですね。
- サイトやメール画面で、テキストをスライドして選択すると、今まではコピーやペーストと表示されていた部分に、辞書が加わり、選択した言葉を内蔵辞書で調べる事ができるようになった。英和・和英、国語辞典など。
これは超便利!
他にもいろいろと機能が追加されたので、また紹介しますね。
カテゴリー:iPhone, Tips :
コメント(0)
2011年10月22日 6:19 PM
今回新たに追加されたiMessage。
今までは、SMS/MMSだったのだが、今回からiMessageに変更になった。
基本的には、以前の「SMS/MMS」と同じなのだが、
「iMessage」は、iPod TouchやiPadともメッセージのやりとりが出来る。
いわゆる、Macで言うところの「iChat」だなー。
iMessageは、相手がiPhoneやiPadだった場合は、iMessageで送信される。
相手が、他キャリアやiPhone・iPod Touch・iPad以外だとSMS/MMSとなる。
ただ、SMSで送りたいのに、相手がiMessage対応ならiMessageで送ってしまうので注意が必要。別にiPhone同士なら注意という事でもない気もするけど。
わかりやすく吹き出しが色分けされている。
SMS/MMSは、緑。
iMessageは、青という風に。
iMessageを使いたくなければ、
「設定」→「メッセージ」→「iMessage」をオフにしてしまえばOK。
それと、新しくiOS5では、今までSMS/MMSでメッセージを入力していたらキーボードが邪魔で見えづらかったけど、今回は、キーボードの少し上を下にスワイプすると、キーボード画面が消えてくれます。
ちなみに、
SMSはショートメール。文字数制限付きで電話番号でやりとりできるメッセージ。
MMSは通常の携帯メール。
今回のiMessageは、iChatのようなメッセージ。iOS5同士なら無料でメッセージのやりとりができる。
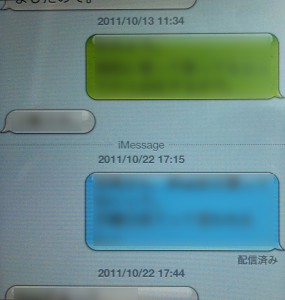
カテゴリー:iPhone :
コメント(0)
2011年10月15日 8:58 AM
10月12日からアップデートが可能になったiOS5。
iTunesとiPhone、iPadの同期時のバックアップと同期方法が変更されたのでメモ。
「バックアップ」
バックアップは、コンピューター(iTunesで同期してるPC)とiCloud上とで選べる。
ただ、iCloudは無料では5GBしか容量がないので、iPhoneを全てバックアップは出来ないでしょう。
iCloudは、別途ストレージを購入することにより、無料の5GB と併せて、25GBと55GBになる。
ちなみに、25GBが年間3,400円。55GBが年間8,500円。
僕はもともと「Mobileme」の会員だったので、来年6月末まで25GBが使えます。
iPhone上からのiCloudの設定は、
「設定」→「iCloud」→「ストレージとバックアップ」→「iCloudバックアップ」をONにすればOKです。
容量不足でバックアップできなかった場合は、
「設定」→「iCloud」→「ストレージとバックアップ」→「ストレージを管理」→「バックアップオプション」でバックアップするデータを選べます。
iTunes上では、同期中のiPhoneまたはiPadをiTunes画面左メニューから選択後、
「概要」の「バックアップ」の項目で、iCloudにバックアップか、PCにバックアップかを選べます。
「Wi-Fi同期」
同じく「概要」の画面で、オプション項目の「Wi-Fi経由でこのiPhoneを同期」にチェックを入れると次回からWi-Fi同期が出来ます。
環境にもよりますが、やはりUSBで同期の方が同期時間は全然早いです。

カテゴリー:iPhone, Tips :
コメント(0)
2011年9月1日 8:29 PM
最近は、通常のホームページでもiPhoneやiPadで見る人が多いので、
最低でも崩れないようにはiPhoneで見せたい。
例え、iPhone用にホームページを作っていなくてもだ。
ヘッダーに以下の2行を入れれば、とりあえず文字が大きすぎたり、小さすぎたり、ボックスがずれたりと言うことは解消される。
<meta name=”apple-mobile-web-app-capable” content=”yes” />
<meta name=”viewport” content=”minimum-scale=0.25, maximum-scale=1.0, width=device-width, user-scalable=yes” />
あとは、vieportの説明を追加しておきます。
上記は、拡大率0.25〜1.0に設定。ユーザーに拡大縮小を許可にしてあります。
<meta name = “viewport” content = “width = device-width, initial-scale = 1, user-scalable = yes”>
だと、画面はiPhoneの横幅に合わせて、初期の拡大率が1で、ユーザーに拡大縮小を許可という事です。
| width |
デバイスの横幅 |
980px |
device-width(iPhoneの横幅に合わせる)
device-height(iPhoneの縦幅に合わせる) |
| height |
デバイスの縦幅 |
|
device-width(iPhoneの横幅に合わせる)
device-height(iPhoneの縦幅に合わせる) |
| initial-scale |
ページが最初に読み込まれた時の拡大率 |
1 |
minimum-scale と maximum-scaleの範囲に準ずる |
| user-scalable |
ユーザーに拡大縮小を許可 |
yes |
yes か no |
| minimum-scale |
拡大率の下限 |
0.25 |
0 から 10 |
| maximum-scale |
拡大率の上限 |
1.6 |
0 から 10 |
※iPad、Androidも同様。
カテゴリー:iPhone, Tips :
コメント(0)
2011年8月19日 12:26 AM
iPhone用のサイトではなくても、携帯用サイトをiPhone用として表示してるサイトも多いです。
ただ、その場合、横幅が合わなく、標準ではとても画面が小さく表示されてしまいます。
横幅をiPhone用に合わせたい場合は、以下の一行をヘッダーに追加します。
もちろん、Androidもこれで対応できます。
<meta name=”viewport” content=”width=device-width, user-scalable=no, initial-scale=1.0, maximum-scale=1.0″ />
widthには表示領域を指定することができます。直接数字を「width=980」のように入力するか、device-widthと指定します。
device-widthにすれば「portrait(縦モード)」「landscape(横モード)」問わず、横幅320pxになります。
initial-scaleは初期表示の倍率です。
例えばinitial-scale=2.0とした場合、widthが320pxであれば、2倍にズームされた状態になるので、画面には横幅160pxの内容が表示されることになります。
user-scalableはユーザーによる拡大・縮小の操作を強化するかどうかです。
値はyesかnoかいずれかの指定になります。
maximum-scaleは拡大を許可した場合の最大倍率となります。
基本的にはiPhone向けにちょうどいいサイト幅で閲覧できるようwidth=device-widthのみ指定すると良い。
<meta name=”viewport” content=”width=device-width” />
カテゴリー:iPhone, Tips :
コメント(0)
2011年8月19日 12:17 AM
iPhone対応のサイトじゃなくても、普通のHTMLでサイトを作ってて、
iPhoneやiPadで見たら、リンクを設定していない電話番号のテキストや数字、2011/11/11などの日付など自動的に「tel:」が付き、リンク表示にはなるし、クリックすると電話をかけるダイアログが出てくる。
これはあまりにも駄目ですよね。
通常のサイトをiPhoneやiPadで見るのも多くなってきてる現在、1行ヘッダーに追加するだけで対処できます。
ヘッダー内に
<meta name=”format-detection” content=”telephone=no”>
この一行を入れるだけです。
これは通常のHTMLを記述する際にも、入れておいた方がいいのではないでしょうか。
カテゴリー:iPhone, Tips :
コメント(0)
2011年7月10日 3:53 PM
iPhoneの入力フォームで、キーボードを指定するやり方。
input タグの type 属性で iPhone のキーボードを切り替える事ができる。
- 普通のキーボード <input type=”text” />
- 検索用キーボード <input type=”search” />
「Go」が「Search」に変わる
- URL用キーボード <input type=”url” />
「/」と「.com」を表示
- Eメール用キーボード <input type=”email” />
「@」と「.」を表示
- 電話番号用キーボード <input type=”tel” />
数字と「+」「#」「*」
- 数字用キーボード <input type=”number” />
- パスワード用キーボード <input type=”password” />
一度便利なので試して見てください。
ただ、HTML5で書かないと正しくないけど。
カテゴリー:iPhone, Tips :
コメント(0)