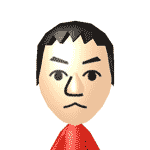2011年10月26日 7:10 PM
iPhone 4Sで、iMessageを設定しようと思ってみてみると、Apple IDで設定してあったメールアドレスが追加されている。
僕はMobileMeに入っているので、mac.comが設定されている。
そこに、「 @softbank.ne.jp」を設定するときのメモ。
「別のメールを追加」で、「@softbank.ne.jp」のメールアドレスを入力。
しばらくすると、@softbank.ne.jp宛にAppleからメールが来る。
そのメールに書いてあるURLにsafariでアクセスし、Apple IDとパスワードを入れて承認する。
設定したメールアドレスは、自分のアドレスだと証明するために行うのだ。
ただ、このURLは、とても長いし、MMSで受信するとURLが選択できるところと出来ないところに別れてしまう。
なので、メモ帳にでもMMSのメッセージをコピーして、URLのみを取り出して、Safariにペーストした方がいい。
認証が終わると、iMessageの設定画面で、追加した「@softbank.ne.jp」の左部分が、認証→メールに変わっていればOK。
その後、発信者IDの部分で、今追加した「@softbank.ne.jp」のアドレスを選択する 。
これで、iMessageで「@softbank.ne.jp」が使える模様。
カテゴリー:iPhone, Tips :
コメント(0)
2011年10月26日 6:58 PM
僕はiPhone 4Sに機種変した時に、ソフトバンクで「確認のために電話番号確認してください。」と言われて、4Sを少し操作したのだ。
その時に、Apple IDを入力する画面が出てきたので、僕はMobileMeに入っていたので、Apple IDを入力してしまったのだ。
それが原因なのか分からないけど、家に帰ってiTunesで、4の時のバックアップデータで復元したかったのだが
復元する項目が見当たらない。
一からミュージックやビデオ、社員やアプリを同期するのも大変だったし、僕はミュージックのプレイリストを相当作っていているので、どれを同期させるとか一からだと時間がかかるなと思ったのだ。
自動的にミュージック同期が始まり、「容量不足」と出てしまった。
※全曲同期する設定だったからだ。
なので、これは邪魔くさくなりそうだったので、一旦復元し直して、バックアップデータから復元を選んだ。
復元データは、機種変する朝にバックアップした「iPhone 4」の最終バックアップだ。
これは上手くいった。
やっぱり、4から4S にデータを移行する場合は、一旦復元(初期化)してからの方がいいかと思う。
「バックアップデータからの復元」を選べば、写真やメールアドレス、ブックマークやミュージックにAppと全部ちゃんと同期される。
Appで使用していたファイルや設定も復元できたので、 「復元」する事をオススメする。
ただ、Safariで訪れた事のあるパスワードが必要なサイトなどは、パスワードを再入力しないと駄目だった。
復元せず同期して、一からファイルやデータを設定するより、一度復元しバックアップからの復元を選べば楽である。
ただし、「3GS」から「4S」にはしていないので、3GSのデータが「バックアップから復元」で確実に復元出来るかどうかは分からない。
カテゴリー:iPhone, Tips :
コメント(0)
2011年10月17日 3:46 PM
先々週の8日(土)に予約し、発売日の翌日15日(土)に手に入れたiPhone 4Sのホワイトモデル。
僕はiPhone 4の時からホワイトが欲しかったのだが、ホワイトが延期になり、今年に発売したので手に入れることはできなかったが、今回は、ホワイトモデルも発売とのことで、迷わずにホワイトを予約し購入したのだ。
容量も32GBでも足りていたのだが、やはり一番上の64GBにした。
キャリアもauにしようか迷ったんだけど、auはメッセージ機能が当面使えないのと、メールのプッシュ機能がないのと、電話中に通信が出来ないといろいろと報告されていたので、ソフトバンクのままにしました。
MNPしたら、電話番号は変わらないけど、メールアドレスも変わっちゃうし、今回は見送り。
ただ、iPhone 5が出る時に、今のauの現象が修正されたら、auと契約する予定です。
まあ、電話中の通信ってほとんどしたことないけど。
電話しながらメール受信したり、Google Mapを見たりする時もあるかもしれないので、出来ないより出来る方がいいしね。
やっぱり、新機種はいいです。見た目変わりなくても新しいのはいい。使ってて嬉しいし。
CPUがデュアルになり、表示や操作もサクサクだし、iCloudが使いやすい。
macで作った書類をiCloud で同期して、iPadで確認ていうのもスムーズに出来たし。
無料で5GB使えるのもいい。僕は「mobileme」で年間9800円払っていた訳ですが。。。
ちょっと液晶が黄ばんでいる気がするが、ホワイトだから周りが白いので詠唱が目立っているのかもしれないし。
これからいろいろと暇が出来たら、触っていこうと思います。
iPhoneを考えている方がいたら、オススメですので機種変してみては?
ソフトバンクで繋がらない所の方は、auの選択肢もあるし、16GBなら月額も安いし。
僕は3年前に日本で初めて発売した「3G」から「3GS」「4」と使っていますが、iPhoneにしてライフスタイルが一変しました。
どこでもWEBサイトが見れるし、PCメールも受信できて、Office書類やPDFを手元で確認できるし、数え切れない有料や無料のアプリもあるし。
電子書籍やデジカメ、ムービーを撮ったり、iPodを聞いたり、ゲームや仕事をしたりと自分の世界を変えてくれるデバイスですよ。

カテゴリー:社長ブログ :
コメント(2)
2011年10月15日 8:58 AM
10月12日からアップデートが可能になったiOS5。
iTunesとiPhone、iPadの同期時のバックアップと同期方法が変更されたのでメモ。
「バックアップ」
バックアップは、コンピューター(iTunesで同期してるPC)とiCloud上とで選べる。
ただ、iCloudは無料では5GBしか容量がないので、iPhoneを全てバックアップは出来ないでしょう。
iCloudは、別途ストレージを購入することにより、無料の5GB と併せて、25GBと55GBになる。
ちなみに、25GBが年間3,400円。55GBが年間8,500円。
僕はもともと「Mobileme」の会員だったので、来年6月末まで25GBが使えます。
iPhone上からのiCloudの設定は、
「設定」→「iCloud」→「ストレージとバックアップ」→「iCloudバックアップ」をONにすればOKです。
容量不足でバックアップできなかった場合は、
「設定」→「iCloud」→「ストレージとバックアップ」→「ストレージを管理」→「バックアップオプション」でバックアップするデータを選べます。
iTunes上では、同期中のiPhoneまたはiPadをiTunes画面左メニューから選択後、
「概要」の「バックアップ」の項目で、iCloudにバックアップか、PCにバックアップかを選べます。
「Wi-Fi同期」
同じく「概要」の画面で、オプション項目の「Wi-Fi経由でこのiPhoneを同期」にチェックを入れると次回からWi-Fi同期が出来ます。
環境にもよりますが、やはりUSBで同期の方が同期時間は全然早いです。

カテゴリー:iPhone, Tips :
コメント(0)
2011年10月8日 12:08 PM
スティーブ・ジョブズが亡くなったのが、iPhone4Sの発表の次の日。
4日のiPhoneの発表を見届けてから、5日の朝早くに亡くなったという事である。
iPhone 4Sは、ネット上では「iPhone for steven」という言われていて、スティーブ・ジョブズの遺作とされている。
10月5日前にどうしても次のiPhoneを発表しなければならなったのであれば、4S でも納得できるし、それがスティーブ・ジョブズのためならば、僕らは喜んでiPhone 4Sを大切に使いたいと思う。
スティーブ・ジョブズは、「iPhone 5」を残していると言われている。
今後出るであろう「iPhone 5」が本当の遺作となるのだと思う。
今月発売される「iPhone 4S」は、4と5の間の機種だが、スティーブ・ジョブズのために贈られたものであれば、とてもAppleにもAppleを愛す僕らにも重要なものであると思う。
ジョブズからの僕らへのプレゼント。
iPhone 4Sは、Appleとスティーブ・ジョブズを愛する僕らは必ず手に入れて、大切に使わなければならない。最後のジョブズからのプレゼントのiPhone 5が出るまでは。
カテゴリー:社長ブログ :
コメント(0)
2011年9月25日 3:01 PM
前回の【無線LAN】BUFFALO WZR-HP-G302Hで、無線LANが切れやすくなるで、別の電波の干渉によるけど、なんとか切れにくくはなったのだが、やはり時間がたっていくと、また切れやすくなったのだ。
それで、別の設定をすることにしたのだ。
特にiPhone、iPad、ワイヤレス接続のMacとApple関連で、無線LANに切れやすい現象が出ていたのだ。
これは、 BUFFALO WZR-HP-G302Hで対処できるとのこと。
設定方法のメモ。
ブラウザから、BUFFALO WZR-HP-G302Hの管理画面へ接続
↓
無線設定のKey更新間隔を確認。
↓
60分になっていると思うので、1440分まで指定できるので変更する。
僕の場合は、半分の720分にした。
キー更新のタイミングで、iPhoneなどで上手く切り替わらず切れてしまうとの事。
切れてしまえば、一旦Wifiをオフにして切ってから、またオンにしつなぎ直せば繋がるのだが、この作業は本当にめんどくさい。
特にMacでアップロードなどしていたらたまったもんじゃない。
切れやすい人は、この設定を試してみてはいかがだろうか?
カテゴリー:Tips, 無線LAN :
コメント(0)
2011年9月13日 12:55 AM
独立し、僕はペーパーレスを目指している。
エコや低コストを目指すのであれば、ペーパーレスは必須である。
それに電子書籍。
ペーパーレス、電子書籍、ゲームにノートの代用とこの端末に未来が備わっている。
そして、iPhoneからiPad。Appleの定義するタブレット。
僕はこの端末が未来だと思う。
iPhoneにも思った。
Appleは未来を定義する存在である事を。
ただ、今の現状は笑ってしまう程、皆Appleの真似でしか未来を定義出来ないメーカーばかりだ。
Androidなど、Appleを真似てできたもの。
別に強いて勧めるものでもない。
iPadを真似たタブレット。
真似すぎてそのメーカーに価値はない。
それ程にAppleは偉大で、それ程に他は真似て収益を上げる者ばかりである。
僕は新機種が出る度にApple以下の端末を悲しく思う。
自らがなぜに開発しないのかと。
それ程にAppleは偉大である。
iPadは全てを変えた。
僕の生活をも変えたのだ。
これは、現代における発明であり、iPhoneともども評価されるものである。
iPad。現代の生活をも変える存在。
さすが、スティーブ・ジョブズ。さすがApple。
僕の誇らしきフェイバリットである。
カテゴリー:フェイバリット :
コメント(0)
2011年9月9日 9:30 PM
元アップルコンピューターのCEO。
少し前に辞任されて、会長に就任されたが、僕は彼の戦術は見習うべき事が多く尊敬している。
僕は、アップル製品を好んで使っていて、アップルが大好きである。
iPodやiMac、iPhone、iPadなどなどをヒットさせ、OSXやiTunes、iWork、iLifeなどのソフトウェアの開発など、僕が毎日使っているアイテムは、全てスティーブ・ジョブズの偉業である。
アップル製品は、僕にとっては必須なものであり、それを考案したジョブズは神である。
僕は、Macと出会わなければ、今の僕はいないし、今の環境もなかった。
僕の人生を左右してくれた良い意味での人物。
彼が居たから、アップルは復活し、時価総額が米国一になったのだ。
WindowやAndroidは多種多様で色んなメーカーが出しているが、Mac、iPhoneと、自社のみで貫く販売姿勢は大好きである。
僕の尊敬する人物。Steve Jobs。フェイバリットである。
カテゴリー:フェイバリット :
コメント(0)
2011年9月1日 8:29 PM
最近は、通常のホームページでもiPhoneやiPadで見る人が多いので、
最低でも崩れないようにはiPhoneで見せたい。
例え、iPhone用にホームページを作っていなくてもだ。
ヘッダーに以下の2行を入れれば、とりあえず文字が大きすぎたり、小さすぎたり、ボックスがずれたりと言うことは解消される。
<meta name=”apple-mobile-web-app-capable” content=”yes” />
<meta name=”viewport” content=”minimum-scale=0.25, maximum-scale=1.0, width=device-width, user-scalable=yes” />
あとは、vieportの説明を追加しておきます。
上記は、拡大率0.25〜1.0に設定。ユーザーに拡大縮小を許可にしてあります。
<meta name = “viewport” content = “width = device-width, initial-scale = 1, user-scalable = yes”>
だと、画面はiPhoneの横幅に合わせて、初期の拡大率が1で、ユーザーに拡大縮小を許可という事です。
| width |
デバイスの横幅 |
980px |
device-width(iPhoneの横幅に合わせる)
device-height(iPhoneの縦幅に合わせる) |
| height |
デバイスの縦幅 |
|
device-width(iPhoneの横幅に合わせる)
device-height(iPhoneの縦幅に合わせる) |
| initial-scale |
ページが最初に読み込まれた時の拡大率 |
1 |
minimum-scale と maximum-scaleの範囲に準ずる |
| user-scalable |
ユーザーに拡大縮小を許可 |
yes |
yes か no |
| minimum-scale |
拡大率の下限 |
0.25 |
0 から 10 |
| maximum-scale |
拡大率の上限 |
1.6 |
0 から 10 |
※iPad、Androidも同様。
カテゴリー:iPhone, Tips :
コメント(0)
2011年8月19日 12:26 AM
iPhone用のサイトではなくても、携帯用サイトをiPhone用として表示してるサイトも多いです。
ただ、その場合、横幅が合わなく、標準ではとても画面が小さく表示されてしまいます。
横幅をiPhone用に合わせたい場合は、以下の一行をヘッダーに追加します。
もちろん、Androidもこれで対応できます。
<meta name=”viewport” content=”width=device-width, user-scalable=no, initial-scale=1.0, maximum-scale=1.0″ />
widthには表示領域を指定することができます。直接数字を「width=980」のように入力するか、device-widthと指定します。
device-widthにすれば「portrait(縦モード)」「landscape(横モード)」問わず、横幅320pxになります。
initial-scaleは初期表示の倍率です。
例えばinitial-scale=2.0とした場合、widthが320pxであれば、2倍にズームされた状態になるので、画面には横幅160pxの内容が表示されることになります。
user-scalableはユーザーによる拡大・縮小の操作を強化するかどうかです。
値はyesかnoかいずれかの指定になります。
maximum-scaleは拡大を許可した場合の最大倍率となります。
基本的にはiPhone向けにちょうどいいサイト幅で閲覧できるようwidth=device-widthのみ指定すると良い。
<meta name=”viewport” content=”width=device-width” />
カテゴリー:iPhone, Tips :
コメント(0)
« 古い記事