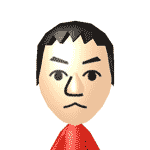2011年8月18日 12:25 PM
弊社で今後使うために取得した日本語ドメインの設定方法をメモ。
さくらサーバーとお名前.comを使った設定方法です。
色々とサイトを確認していると先に、さくらインターネットを設定しないと動作しないとの事。
なので、間違えないように先にさくらを設定します。
弊社の日本語ドメインも設定済みです。エクスプロード.jp
さくらインターネットでの設定
- 日本語ドメインを取得し、Punycodeに変換する。→こちらで変換できます。
- FTP で、/home/ユーザ名/www の直下に、あらかじめこのドメインが使うフォルダを作成する。
さくらインターネットはマルチドメインなのでこのように設定する。
- サーバ コントロール パネルにログインする。
- サーバ情報の表示 → サーバに関する情報を確認し、IP アドレスをメモっておく。111.11.111.11など
- ドメイン設定 → 新しいドメインの追加 → 【5. 他社で取得したドメインを移管せずに使う・属性型JPドメインを使う(さくら管理も含む)】を選択する。
- 【他社で取得された独自ドメインのサブドメインを追加】のところに、追加したいドメイン名を Punycode 形式で入力して送信する。
- 次の画面でマルチドメインを設定する。
設定:「www」を付けずに運用したい場合は、「wwwを付与せずマルチドメインとして使用する(上級者向け)」を選択する。
対象フォルダ:先程、/home/ユーザ名/www直下に作成したフォルダを指定する。
送信して完了。
お名前.comでの設定
- ドメイン Navi にログインし、ドメインの設定画面に移動する。
- レンタル DNS レコード設定 →入力画面に進む。
- ホスト名:Punycode 形式で記載する。(.jpや.comまで入力)
- TYPE:A
- VALUE:さくらコントロールパネルでメモした IP アドレスを入力。111.11.111.11など
- 追加して、設定内容を確定する。
- 「ドメイン設定」メニューから「ネームサーバー変更」をクリックします。
- 「ネームサーバー変更」画面で、変更したい日本語ドメイン(複数選択可)を選択し、「他のネームサーバーを利用」を選択。
- プライマリ:ns1.dns.ne.jp、セカンダリ:ns2.dns.ne.jp を入力し、確認画面へ進む→設定で完了。
※さくらインターネットのネームサーバーを入力します。画面では、お名前.comのプライマリ:01.dnsv.jp、セカンダリ:02.dnsv.jpを設定してと出るが間違いないように。
- DNSを設定後、切り替え作業に入ります。早ければ30分くらいで変更されますが、最高72時間かかります。
カテゴリー:Tips, サーバー, さくらインターネット :
コメント(1)
2011年8月4日 6:58 PM
SSHでのダウンロードって、あまりやらないから、いざやろうと思うと忘れちゃうのでメモ。
SSHでサーバーにアクセスし、
ダウンロードするディレクトリに移動する。
移動は、「cd」コマンド
cd /usr って感じで使用します。
現在のディレクトリのリスト表示は、
「ls」コマンド
ダウンロードは、「wget」 コマンド
wget ftp://ftp.test.com/test.tar.gz
上記のようにダウンロードします。
解凍は、「tar」もしくは「bunzip2」コマンド
※()内の拡張子に合わせてコマンドを使ってください。
tar xvf ファイル名(.tar)
tar -zxvf ファイル名(.gz .tgz)
bunzip2 file ファイル名(.bz2)
ビルド&インストールは下記のコマンドを使用します。
./configure
make
make check
sudo make install
ビルド&インストールについては、長くなるのでまた今度。
カテゴリー:Tips, サーバー :
コメント(0)
2011年7月10日 4:57 PM
クライアントがDrive Network(ドライブネットワーク)のサーバーなので、空メール設定の覚え書き。
Drive Networkは、procmailでの設定になります。
以下が、空メールのパイプ処理の説明です。
まず、オンラインヘルプページで、空メール用メールアドレスを作成する。
例)test@test.com
test@test.comのアカウントで、FTPでアクセスします。
htdocsより一段落上のディレクトリに移動し、先ほど作成したアカウント「test」のディレクトリに入る。
その中に、「.procmailrc」があるのでエディタなどで開く。
※test@test.comのアカウントで入らないと、編集できません。
以下の文を、「.procmailrc」に入力し保存する。ASCIIモードで入力して下さい。
↓開始と↑終了の行は書きません。
—————↓開始—————
PATH=/usr/bin:/usr/sbin:/usr/ucb:/usr/local/bin:/pub/bin:.
SHELL=/bin/sh
MAILDIR=$HOME/Mail/
DEFAULT=$HOME/Mail/
LOGFILE=$MAILDIR/.procmail.log
:0
| /usr/local/bin/php /home/アカウント番号(cs〜)/test.com(ドメイン)/htdocs/test/test.php
—————↑終了—————
上記の例ですと、/home/アカウント番号(cs〜)/test.com(ドメイン)/htdocs/test/test.php
空メールで実行したいファイルが、「test.php」
test.comがドメイン
アカウント番号は、契約時の番号なので、cs11111みたいな感じです。
上記の実行させたいtest.phpのファイルは、権限を777にします。
「.procmailrc」は、権限を644にして下さい。
一文字目の「|」は、受信したメールを残さないという意味です。
もし、メールソフトで「test@test.com」に来たメールを受信したければ 「|」を「cc」に変えて下さい。
カテゴリー:Tips, サーバー :
コメント(1)