【PEAR】さくらインターネットサーバーでPEARを使う
2011年9月1日 7:11 PM
さくらサーバーは、PEARのインストール方法が簡単にできるとの事で選んだ部分もあるのだが。
ただ、簡単とはいえ、インストール後に、必要なパッケージもインストールしないといけないので、間違えないようにメモ。
まず、go-pear.txt を保存して下さい。拡張子は.phpに変更して下さい。
さくらサーバーの場合は、FTPで接続し、www/以下にgo-pear.phpをアップロードして下さい。
wwwディレクトリと同じ場所に、「pear」とディレクトリを作っておきます。
※FTPで見ると、go-pear.phpをアップしたディレクトリの一つ上です。
ブラウザで、「http://(ドメイン名)/go-pear.php」にアクセスします。
ページ下の「NEXT」を押します。
次画面は以下のように入力します。1番の項目を「/home/(自分のアカウント)/www」に。
10番を「/home/(自分のアカウント)/www/go-pear-admin.php」に。
11番を「/usr/local/bin/php」に。
後は設定せずに、「install」ボタンを押す。
インストールが終われば、www以下に、「go-pear-admin.php」が出来ているはずです。
エディターで開いて、8行目の「$pear_dir = ‘@pear_dir@’; // default of install」の部分を、
「$pear_dir = ‘/home/(アカウント名)/pear/PEAR’; // default of install 」に変更し保存。
ブラウザで、「http://(ドメイン名)/go-pear-admin.php」にアクセスします。すると下記画面に。
一番下の「Quick-Install a package」に、必要なパッケージ名を入力し、クイックインストール。
画像を添付したメールを自動で文章や件名、画像と分解して、
MySQLやサーバー内に画像を保存するのには、以下のパッケージ名を入力すれば大丈夫でした。
画像分解などのやり方はまた今度。
※画面上部のWarningは、他者にアクセスされると困るので、パスワードを付けてとのアラート。
【インストールしたパッケージ】
- Mail_Mime
- Mail_MimeDecode
最後に、さくらコントロールパネルにアクセスし、サーバツールの設定→PHP言語に関する設定→php.ini設定ファイル編集で
「include_path=”.:/home/(アカウント名)/pear/PEAR”」 の一行を追加し終了です。
カテゴリー:PHP, Tips, さくらインターネット : コメント(4)

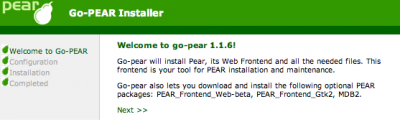
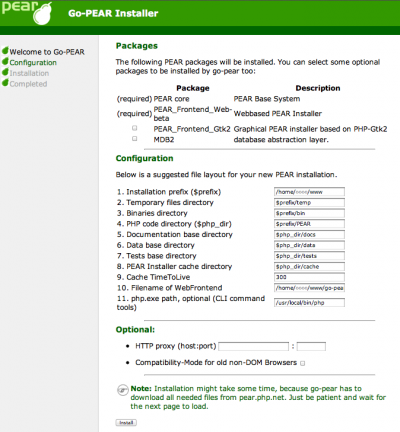
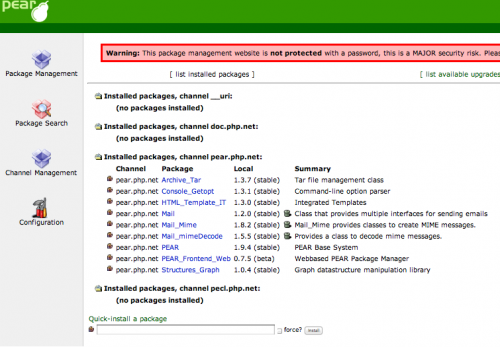
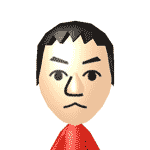





コメント
[…] 【PEAR】さくらインターネットサーバーでPEARを使う […]
2011年9月6日 9:25 PM | takanix.com|エクスプロード社長ブログ » 【PEAR】さくらサーバーで、画像添付メールの画像をプログラムで取り出す。
[…] 【PEAR】さくらインターネットサーバーでPEARを使う […]
2011年9月6日 9:38 PM | takanix.com|エクスプロード社長ブログ » 【PEAR】さくらサーバーで、受信メールの内容を取り出す
参考になりました。
デフォルトインストールフォルダは、
×「$pear_dir = ‘/home/(アカウント名)/pear/PEAR’; // default of install 」
○「$pear_dir = ‘/home/(アカウント名)/www/PEAR’; // default of install 」
ですよね。
2012年9月16日 5:55 PM | マサキ
[…] 【PEAR】さくらインターネットサーバーでPEARを使う […]
2013年4月30日 4:54 PM | 【PHP】スマホ対応 メールフォーム設置 PEARを使ってgmailのsmtpサーバで送信する(ダウンロード可能) | 高橋拓郎が書いているブログ
コメントフィード
トラックバックURL: https://takanix.com/wp-trackback.php?p=481