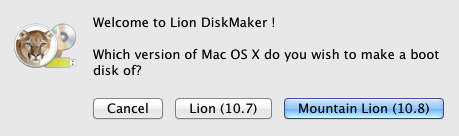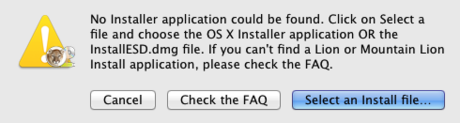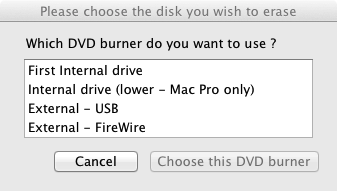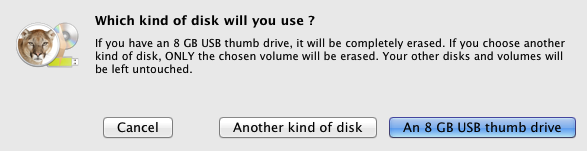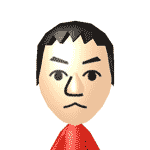Mac
2013年12月10日 8:51 PM
購入した今年発売のMacbookAirに、bootcampで「Windows8.1」をインストールしたときのメモ。
まず、相当はまったのが
1)MacのBoot Camp アシスタントで、USBメモりにアップデートファイルやインストールファイルをコピーするのが、フリーズしたかと思うくらい長くて、一度最初からやり直しました。結局コピーに、30分くらいかかったかも。
2)コントロールパネルの”ネットワークと共有センター”をみてみると、アクティブとなっているネットワークの表示が何もされなくて。コントロールパネル→ハードウェアとサウンド→デバイスマネージャーから、ネットワークアダプターにBroadcom 802.11n Network Adapterが無く、Wi-Fiにつながらなかった。
1)は、待つしかないのでいいとして、
2)は、USBメモリ→BootCamp→Drivers→Broadcom→BroadcomNetAdapterWin8x64.exe
こちらを手動でダブルクリックしてインストールしたら、WiFiにつながりました。
Windows8は、どこに何が有るか、始めてだったので画面みても分からず大変です。
コントロールパネルの場所やつなげたUSBメモリの開き方もわからず苦労しました。
ちなみに、USBメモリは、デスクトップ→エクスプローラーから見つかりました。
コントロールパネルは、デスクトップの下側にある↓マークを押したら出てきましたよ。
インストールに関して
1)ディスクユーティリティーで、windows8.1のインストールディスクをイメージファイルにする。
保存したイメージファイルの拡張しを「.iso」に変更する。
2)アップデートファイルやインストールファイルの保存用に、USBメモリ(8GB以上との事)を用意。
3)あとは、Boot Camp アシスタントに従ってインストール。
4)Wifiにつながらなかったら、上記のように対応してみてください。
ちなみに、インストール時にWindows8.1のライセンス認証がなくて、プロダクトキーを聞かれなかった。
これは8.1の仕様なのでしょうかね。
ちなみに、プロダクトキーは、
設定→PCの設定の変更→windowsライセンス認証で出来ます。
しないと30日たつと使えなくなるとの事ですが。。。
カテゴリー:Mac, Tips, Windows :
コメント(0)
2013年6月16日 5:43 PM
macでメールの送受信をしていると、たまに「winmail.dat」という変なファイルが添付で来る事がある。
スパムやウィルスでもなく、いつもメールをやりとりしている方からのメールでである。
何度かやりとりをしていると、この添付ファイルはWindowのOutlookから添付されて送られたファイルだと分かったんだけど、
たとえば送信者に何を送ったかを聞いて、エクセルファイルだった場合、拡張子を「.xlsx」「.xls」にしても 開かない。
結局、Macではあきらめて、Windowsのメールを使って受信し、Macに持ってきて開いていたのだが、
簡単なやり方を見つけたのでメモ。
GMAILに転送して、GMAILでファイルを受信して、そこで添付ファールをダウンロードすれば開ける。
「winmail.dat」が来たら、一度試してみて下さい。
カテゴリー:Mac, Tips :
コメント(0)
2012年8月29日 8:30 PM
最近、家のWi-FiルーターをAppleのAirMac Expressに変更した際、なかなか繋がらなかったのでやり方をメモ。
僕の家の構成は、CATV→モデム→airmac express→iMac。
今までのモデムは、I・OデータのAir Port。結構使い勝手は良かったのだけど、AppleTVとの相性が悪くて。
AppleTVとiPadの接続が出来たり、出来なかったりだったので、やっぱりApple製品はApple製品で固めた方がいいとの情報があったので、AirMac Expressを購入した。
I・OデータからAirMac ExpressにLANケーブルを差し替えて、iMacからAirMac設定アシスタントで簡単にできると思ったのだか、インターネットに繋がらない。
AirMacのランプもオレンジで。
本体のリセットボタンを押して何度もやっても無理。
モデムの電源を入れ直しても無理。
全然繋がらないので、元のI・Oデータに戻しても繋がらなくて大失敗。
こんな状態で結果繋がったのが以下のやり方。
ケーブルテレビのモデムには、電源スイッチがないのでアダプターを外して半日放置。
AirMac ExpressにLANケーブルを繋ぎ電源を入れたら繋がった。
ケーブルテレビのモデムには、一度繋げたPCやルーターのMacアドレスを覚えているらしく、電源を抜いてしばらく放置すればリセットされるとの事。
僕の家は、ケーブルテレビはYOUテレビで、モデムはCISCOのPDC3010。
ケーブルテレビは、ほぼ設定はDHCPらしいので、AirMacの設定はアシスタント通りに行って、モデムの電源を半日ほど抜いてれば簡単に使えるようにぬります。
Macがなくても、PCやiPhoneでもAirMacの設定は出来ました。
iPhoneで設定できるのは楽でいいですね。
やっぱりApple製品の相性は抜群。
AppleTVとiPadも問題なく接続できるようになりました。
機能はほぼExpressと同じなので、Extreamも同じやり方で出来ると思います。
カテゴリー:Mac, Tips :
コメント(0)
2012年7月28日 6:53 PM
25日の発売日に、OS X 10.8 Mountain Lionを購入。1700円という破格の金額。
Lionと同じく、Mac Storeからダウンロード購入。
インストールするとインストーラーは自動的に削除されてしまうのも前回と同じ。
Apple IDの一元管理なので、購入後はiPhone Appと同じく、他のMacでもインストール出来るのだが、4GB近くまたダウンロードしなきゃいけないので、DVDかUSBメモリのインストールディスクを作るのが一番いい。
今回、作り方はインストールディスクを作るアプリケーションが配布されているので、そちらで簡単に作れる。
DVDは2層ディスクが必要だし、読込も遅く、DVDからのインストールは時間がかかるとの事だったので、USBメモリにした。
30分ほどでUSBメモリをインストールディスクとして作ってくれる。※8GBは必要。
作り方は、Lion DiskMaker で作るのが一番手っ取り早い。
USBメモリ用インストールディスクの作り方は以下のとおり。
1)Lion DiskMakerをインストールして立ち上げます。
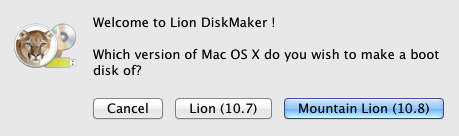
OSは、10.8なので、「Mountain Lion (10.8)」を選択
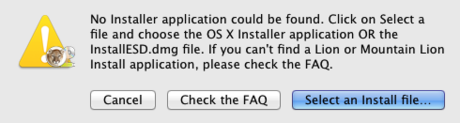
購入した「Mountain Lion」のインストーラーを選択。アプリケーションに入っています。

USBメモリの場合は、「Create a boot disk」を選択。DVDの場合は、「Burn a DVD」を。
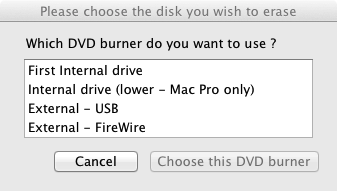
ドライブを選択。通常「First Internal drive」で。
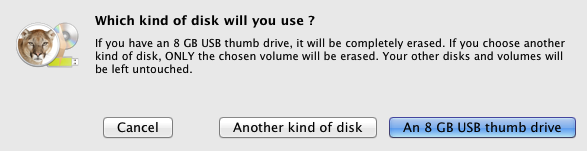
「An 8GB USB thumb drive」を選択。※8GB以上のUSBメモリを用意して下さい。
2)これで完成。僕はMacBookAirを持っているので、USBメモリは重宝します。
他のサイトでは、インストールに20分ほどと書かれていたのですが、20分なんかじゃ出来なかった。
インストールされているファイル数などにもよるが、メインのiMacでは1時間かかった。
MacBookAirは、40分ほどでした。
それくらい時間は見ておいた方がいいかもしれません。
USBメモリディスクは、もちろん新規クリーンインストールも出来ます。
僕が使っていた環境で問題ないアプリケーションは以下のとおり
・Adobe CS 4〜 問題なく使えています。ネット上では5以上だと言われていますね。
・MicrosoftOffice 2011 問題ありません。
・Atok 2011 今のところ問題ない。
・Parallels Desktop バージョン7の最新ビルドで対応
・Attachment Tamer メールで添付ファイルを埋め込まなくしてくれるプラグインだけど、最新バージョンで問題なし。
・iWork、iLife これはさすがに問題ありません。
・Transmit 僕のメインのFTPソフトだけど問題なし。
・Jedit 問題なし。
・Xcodeは最新バーション。StuffItや Zipegなども問題なし。
とりあえず仕事に支障はない。
メインのWEB関連のアプリケーションが不安だったのだが、illustrator、Photoshop、Indesign、FTPソフト、エディター、Parallels Desktopなど問題なくて一安心。
平日は抱えている仕事に影響が出そうだったので、金曜日の帰りにアップデートして、本日土曜日に確認してみて、一番のトラブルが「Safari」だった。
・ウィンドウの下半分が真っ白になる。
・読込直しても読み込めない。
・メールフォームのテキストフィールドやセレクトメニューが選択出来ない。
・リンクのテキストが反応しないなど。
これは大問題でした。WEBサイト確認でも使っているSafari。
解決策は、以外にもインストールした機能拡張が原因。
きっと、10.8に対応していなくて、悪さをしていたのでしょう。
Safariの環境設定→機能拡張をOffにするか、アンインストールするかで解決しました。
これでLionの時と同じように、安心して使えそうです。
カテゴリー:Mac, Tips :
コメント(0)
2012年4月9日 12:01 AM
以前、「OS9のフォントをAdobe製品で使う方法」としてブログに書いていたのですが、現在購入できるMacには、Mac OS X 10.5からクラシック環境(OS9環境)が機能から無くなりました。
ですから、以前書いたブログのようには上手くフォントを持ってこれません。
Mac エミュレーターのようなこのクラシック環境は、OS9でしか起動できないAdobe製品の古いバージョンなどで、いざという時に使えるのがとてもメリットだったのですが、無くなってしまいました。
10.5からは、OS9に変わり、10.5以前のOSでのみ起動するアプリケーション(10.1〜10.4)のクラシック環境になってしまいました。
※10.7のLionで、この環境も無くなりますが。
まあ、もうOS9は不要との事ですしね。僕の周りでも使っている人はほぼいません。
昔ながらの代理店は未だに使っている所もありますし、印刷所もイラストレーターは10でまだまだ入稿できますので、OS9で10は動きますから。
ですが、今Macを購入したら、OSはLionですし、2年ほど前に購入したMacもOSは10.5となっていて、それ以前のOSはインストール不可です。
OS9時代に購入したフォントを使おうと思っても、現在のOSですと拡張子のない「UNIXファイル」扱いとなり、ターミナルが立ち上がってしまいます。
ですが、現在のLionでもOS9の時に使っていた「Type-1の欧文書体」や「TrueTypeフォント(欧文・和文)」、「NEW CID」などは使えます。
ただ、OS9からOSXにそのままコピーやCD、MO経由で持ってきてもUNIXファイルとなってしまうので扱えません。拡張子を変えればとも思うでしょうが、替えても認識されません。
このような場合の対処方法。
OS9のみでしか立ち上がらないMacでは無理ですが、OSX 10.1〜10.4がインストールされているMacが必要です。
その場合、OS9のクラシック環境が入っていてもいなくても関係ありません。
「ユーティリティ」→「ディスクユーティリティ」を開き、持っていきたいフォントをフォルダにまとめて、そのまとめたフォルダを「新規イメージ」から選択し、拡張子「.dmg」のイメージディスクファイルを作成します。
作成後、そのイメージディスクファイルを使用したいOS X(10.5以降)に持っていって、イメージディスクファイルをダブルクリックすれば、デスクトップにイメージディスクファイルが展開されマウントされます。
その段階で、拡張子とアイコンが付いているはずです。
その状態でしたらそのままフォントフォルダにコピーすれば使用できます。
使用しているMacが、段階的に「10.4」→「10.5」→「10.6」→「10.7」とアップグレードしている機種でしたら、「10.7」でも何もせずにOS9のフォントは認識されますが。
そのような機種でも、一度初期化して「10.7」をインストールしたのであれば、上記のやり方でOS9フォントを持ってきて下さい。
カテゴリー:Mac, Tips :
コメント(6)
2011年11月4日 2:24 PM
僕は、OSをLionにアップデートして、Safariも5にバージョンアップして使用している。
だが、ホームページのデザインで、Safariのバージョンによって、多少レイアウトがずれる場合がある。
ダウングレード出来るならまだしも、OSがLionだとダウングレード出来ない。
そこで探していたら「Multi-Safari」を見つけた。
異なるバージョンのSafariを同時に起動できる「Multi-Safari」は、Mac対応WEBサイトを作る上で必要である。
そうでなければ、各バージョンが立ち上がる、OSなりマシンなりを別に用意しなきゃいけないし。
下記リンクからダウンロードできます。
multi-safari
現時点で配布されているのは、
1.0, 1.2, 1.2.3, 1.3, 1.3.1, 1.3.2, 2.0, 2.0.2, 2.0.3, 2.0.4, 3.0.4, 3.1.2, 3.2.1, 4.0.3, 4.0.5である。
Lionだと、「4.0.5」しか立ち上がらない。
でも立ち上がるだけ、助かるので、文句は言えない。
その他、バージョンによって、OSにより立ち上がらないが、それでもWEB制作は「Multi-Safari」で軽減されるので、MacのSafariを対応させるWEBサイトをお作りの際に使ってみてはいかがでしょうか?
カテゴリー:Mac, Tips :
コメント(1)
2011年9月4日 11:37 AM
Mac OSXのコードネームは猫科の動物の名前がついていて格好いいけど、結構忘れちゃうのでメモ。
Mac OS X 10.0 Cheetah(チーター)
Mac OS X 10.1 Puma(プーマ)
Mac OS X 10.2 Jaguar(ジャガー)
Mac OS X 10.3 Panther(パンサー)
Mac OS X 10.4 Tiger(タイガー)
Mac OS X 10.5 Leopard(レパード)
Mac OS X 10.6 Snow Leopard(スノーレパード)
Mac OS X 10.7 Lion(ライオン)

カテゴリー:Mac, Tips :
コメント(0)
2011年8月6日 6:07 PM
2008年の10月、2代目のMac Book Airを購入して使っていたのだが、「snow leopard」にしたら重くて全くもって使えなくなった。
結構、いろんなアプリケーションもインストールしていたので、それで重くなっていたのかもしれないが、メール見るのも、WEB見るのも、遅くて遅くてイライラしていたのだ。ずっと、Waitマークが回りっぱなし。
Airってこんなもんかなって思っていて、普通にMac Bookの方を買った方が良かったかもって思っていた。
Lionがインストール済みの最新Mac Book Airを購入しようかまで思っていて、このAirは捨ててしまおうかとも思っていた。
それほどに、使えないハードだったのだ。
試しに、Lionをインストールして、それで駄目なら誰かにあげようかと思っていたのだが、Lionにしたとたんサクサク操作ができ、とても使いやすくなったのだ。
メモリも固定2GBだから心配していたのだが、これなら十分に使える。
Boot CampのWindows XPも入っているので、仕事で使うのにも十分だと思う。
2008年製の1.6GHのAirを持っている方は、Lionにアップデートしてみてはいかがだろうか。間違いなく、「Leopard」や「snow leopard」 より快適ですよ。
もしかしたら、僕のAirは元々欠陥があったのかもしれないけど。
カテゴリー:Mac, Tips :
コメント(1)
2011年8月5日 6:41 PM
Lionは、現在は、Mac App Storeからの購入のみで、インストールが終わるとインスーラーが消えてしまうのだ。
同じMac App Store上のアカウントで、複数のMacにもLionにアップデートできるとなっているのだが、
毎回、3.6GBのデータをダウンロードするのも大変。
それに、初期化して再インストールする場合、ディスクからではないと無理なので
インストールディスクの作り方をメモ。
不調になったときに、ディスクから立ち上げて、FirstAidをかけることもできるので。
まず、Lionのインストール前にディスクをつくらないと駄目です。インストールが終わると自動的にインストーラーが削除されるので。
Lionのインストーラーを右クリックで、「パッケージの内容を表示」を選び、
「Contents」→「SharedSupport」 、その中に「InstallESD.dmg」があります。
それを、ディスクユーティリティーを使い、DVDに焼きましょう。
1)Lionのインストーラーを右クリック→「パッケージの内容を表示」→「Contents」→「SharedSupport」をFinderで開いた状態で、
「ディスクユーティリティー」→「新規イメージ」のファイル選択画面に、Finderから「InstallESD.dmg」をドラッグする。
※このやり方は、僕も今回初めて知って、とても使いやすいので、覚えておいていいかもです。
2)これで、焼き終われば完成です。
カテゴリー:Mac, Tips :
コメント(0)
2011年8月5日 6:19 PM
僕がいつも手放せないくらいに使ってる、Mac用のソフトウェアを紹介します。
僕は、Macユーザーですので、やっぱり、なんでもかんでもMacでやりたいですね。
WEBデザインやプログラムコードを書いているので、
今回は、WEB制作で使っているアプリケーションです。
気に入ったら使ってみて下さい。
|
説明 |
 |
Transmit(FTPソフト)
CyberDuckを使っていたのですが、色々トラブルがあり、こちらを使ってます。
WindowsのFFFTPのようなローカルファイルとリモートファイルが表示でき、とても使いやすいです。
mobileMeに入っていれば、自宅と会社のMacの接続先を同期する事ができて便利です。
サクサク動くし、Lionにも対応しているし、FTP以外にもSSHなども出来て、2,950円なのでオススメです。 |
 |
JEdit(テキストエディター)
HP作ったり、PHP書いたりするのには必須です。各種文字エンコードにも対応し、一番使いやすいエディターです。
JCheckerを追加すればHTMLの構文チェックもしてくれますし、無料のJHTMLを使えば、タグやカラー設定などがやりやすいです。
Mac付属のエディターは、文字化けになり使えないですが、このソフトは安心です。2,800円ですので、MacのWEBデザイナーには必須です。 |
 |
Zipeg(ZIP解凍ソフト)
Macではファインダーでzip圧縮や解凍ができますが、圧縮はいいのですが、解凍すると文字化ける場合があります。
zipegは、各種文字エンコードにも対応していますので、 文字化けの心配がありません。
Stuffitもzipに関しては化ける時は文字化けするので、zip解凍は、Zipegにしています。
文字化ける場合は、エンコードを変更すれば文字化けません。無料です。 |
 |
StuffIt Destinations(圧縮・解凍ソフト)
ランチャーになり、圧縮・解凍しやすくなりました。MacはやっぱりSIT形式ですよね。
SIT以外も圧縮できますし、解凍も出来ますので必須です。
2,600円です。 |
 |
DropBox(オンラインストレージ)
2GBが無料で使えるし、Windows版もあるし、Mac版もあるし、iPhone版もあるしで、全てのプラットフォームでファイルを共有できるのがいいですね。
MacでDropboxにファイルをコピーし、iPhoneやiPadで見ています。 |
 |
Adobe Creative Suite(デザインアプリケーション)
全ての分野のデザイナーに必須のソフトウェアのパッケージ。
イラストレーターやフォトショップ、インデザインにアクロバットなどなど多様なパッケージで販売されています。
やはり、画像の変換や制作もするので、僕にとっては無くてはならないソフトです。
ですが、Design Premiumでも、238,000円しますので、CSパッケージより、単品で買った方がいいかもしれないですね。
画像編集だけでしたら、Photoshop Elementsなら、14,490円です。
※ちなみに通常のPhotoshopは、95,000円です。 |
カテゴリー:Mac, Tips :
コメント(0)
« 古い記事