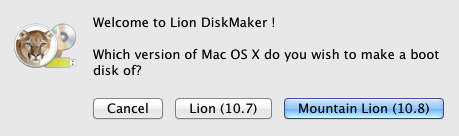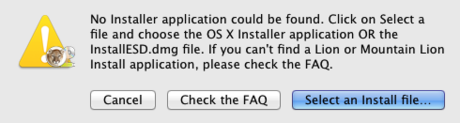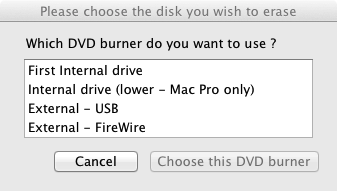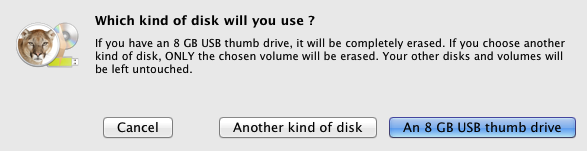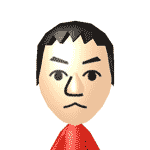Tips
2013年12月10日 8:51 PM
購入した今年発売のMacbookAirに、bootcampで「Windows8.1」をインストールしたときのメモ。
まず、相当はまったのが
1)MacのBoot Camp アシスタントで、USBメモりにアップデートファイルやインストールファイルをコピーするのが、フリーズしたかと思うくらい長くて、一度最初からやり直しました。結局コピーに、30分くらいかかったかも。
2)コントロールパネルの”ネットワークと共有センター”をみてみると、アクティブとなっているネットワークの表示が何もされなくて。コントロールパネル→ハードウェアとサウンド→デバイスマネージャーから、ネットワークアダプターにBroadcom 802.11n Network Adapterが無く、Wi-Fiにつながらなかった。
1)は、待つしかないのでいいとして、
2)は、USBメモリ→BootCamp→Drivers→Broadcom→BroadcomNetAdapterWin8x64.exe
こちらを手動でダブルクリックしてインストールしたら、WiFiにつながりました。
Windows8は、どこに何が有るか、始めてだったので画面みても分からず大変です。
コントロールパネルの場所やつなげたUSBメモリの開き方もわからず苦労しました。
ちなみに、USBメモリは、デスクトップ→エクスプローラーから見つかりました。
コントロールパネルは、デスクトップの下側にある↓マークを押したら出てきましたよ。
インストールに関して
1)ディスクユーティリティーで、windows8.1のインストールディスクをイメージファイルにする。
保存したイメージファイルの拡張しを「.iso」に変更する。
2)アップデートファイルやインストールファイルの保存用に、USBメモリ(8GB以上との事)を用意。
3)あとは、Boot Camp アシスタントに従ってインストール。
4)Wifiにつながらなかったら、上記のように対応してみてください。
ちなみに、インストール時にWindows8.1のライセンス認証がなくて、プロダクトキーを聞かれなかった。
これは8.1の仕様なのでしょうかね。
ちなみに、プロダクトキーは、
設定→PCの設定の変更→windowsライセンス認証で出来ます。
しないと30日たつと使えなくなるとの事ですが。。。
カテゴリー:Mac, Tips, Windows :
コメント(0)
2013年8月11日 1:32 AM
★★★★☆
今年の夏、一番期待していたブラット・ピット主演の「ワールド・ウォーZ」を映画館で見てきました。
3D上映もあったので、どうせなら3Dでと。
感想は、ラスト10分前までは最高に面白かったのだが、ラストの結末が台無しにしてくれました。
上映時間2時間という中で、起承転結しなきゃ駄目だから、難しいとは思うのですが、あの解決法は無い。
もっと良い解決法は作れただろうに。
もう10分長くしてでも。
脚本なのかな。
ラストを除いて、ウィルスによる感染での被害は、この先あり得そうだし、この映画のようなゾンビ系にならなくても、似たような現象にはなりそうでリアリティはあり怖かった。
まあ、僕が好きな「23日後」に似ているが。
全体的に、展開もスリルがあり、見せ場も多く、飽きない作りだったのだが、ラストの結末がいただけなかった。
なので、120%以上盛り上がっていて、見終えたらぼくが見た今年最高の映画になっていただろうに、
ラストはシラけてつまらなかったな。
終わり良ければすべて良しな僕ですので、惜しい作品でした。

カテゴリー:さくらインターネット, ライフスタイル :
コメント(7)
2013年6月16日 5:43 PM
macでメールの送受信をしていると、たまに「winmail.dat」という変なファイルが添付で来る事がある。
スパムやウィルスでもなく、いつもメールをやりとりしている方からのメールでである。
何度かやりとりをしていると、この添付ファイルはWindowのOutlookから添付されて送られたファイルだと分かったんだけど、
たとえば送信者に何を送ったかを聞いて、エクセルファイルだった場合、拡張子を「.xlsx」「.xls」にしても 開かない。
結局、Macではあきらめて、Windowsのメールを使って受信し、Macに持ってきて開いていたのだが、
簡単なやり方を見つけたのでメモ。
GMAILに転送して、GMAILでファイルを受信して、そこで添付ファールをダウンロードすれば開ける。
「winmail.dat」が来たら、一度試してみて下さい。
カテゴリー:Mac, Tips :
コメント(0)
2013年6月14日 3:07 PM
弊社で、PHPで「OAuth認証」でTwitterに投稿出来るようにプログラムを組んでいるのですが
一昨日、Twitterの仕様が変わり、APIもv1からv1.1に変更され、今までニュースやトピックスの投稿時にTwitterにも自動で投稿できていたのが出来なくなりました。
色々、ネット上を探したのですが、中々見つからなく、Twitter公式の英文を確認しつつ設定変更しました。そのメモ。
PHPでは、僕の方で行っているのは投稿のみですので、他の機能を使われている方はにも対応出来ないです。
結構、Twitter自体機能も変わったので、APIも相当変更しないと駄目だと思っていたのですが1カ所でした。
まずは、OAuthを利用しているv1が前提です。
1)API内
// **********************************************************
// API//
**********************************************************
$twitter_url = ‘https://api.twitter.com/1/statuses/update.json’;
↓
$twitter_url = ‘https://api.twitter.com/1.1/statuses/update.json’;
上記の1を1.1に変えるだけですよ。
なんだと思いつつ、1.1に変更しテスト投稿したら、問題なく出来ました。
カテゴリー:PHP, Tips :
コメント(0)
2012年8月29日 8:30 PM
最近、家のWi-FiルーターをAppleのAirMac Expressに変更した際、なかなか繋がらなかったのでやり方をメモ。
僕の家の構成は、CATV→モデム→airmac express→iMac。
今までのモデムは、I・OデータのAir Port。結構使い勝手は良かったのだけど、AppleTVとの相性が悪くて。
AppleTVとiPadの接続が出来たり、出来なかったりだったので、やっぱりApple製品はApple製品で固めた方がいいとの情報があったので、AirMac Expressを購入した。
I・OデータからAirMac ExpressにLANケーブルを差し替えて、iMacからAirMac設定アシスタントで簡単にできると思ったのだか、インターネットに繋がらない。
AirMacのランプもオレンジで。
本体のリセットボタンを押して何度もやっても無理。
モデムの電源を入れ直しても無理。
全然繋がらないので、元のI・Oデータに戻しても繋がらなくて大失敗。
こんな状態で結果繋がったのが以下のやり方。
ケーブルテレビのモデムには、電源スイッチがないのでアダプターを外して半日放置。
AirMac ExpressにLANケーブルを繋ぎ電源を入れたら繋がった。
ケーブルテレビのモデムには、一度繋げたPCやルーターのMacアドレスを覚えているらしく、電源を抜いてしばらく放置すればリセットされるとの事。
僕の家は、ケーブルテレビはYOUテレビで、モデムはCISCOのPDC3010。
ケーブルテレビは、ほぼ設定はDHCPらしいので、AirMacの設定はアシスタント通りに行って、モデムの電源を半日ほど抜いてれば簡単に使えるようにぬります。
Macがなくても、PCやiPhoneでもAirMacの設定は出来ました。
iPhoneで設定できるのは楽でいいですね。
やっぱりApple製品の相性は抜群。
AppleTVとiPadも問題なく接続できるようになりました。
機能はほぼExpressと同じなので、Extreamも同じやり方で出来ると思います。
カテゴリー:Mac, Tips :
コメント(0)
2012年7月28日 6:53 PM
25日の発売日に、OS X 10.8 Mountain Lionを購入。1700円という破格の金額。
Lionと同じく、Mac Storeからダウンロード購入。
インストールするとインストーラーは自動的に削除されてしまうのも前回と同じ。
Apple IDの一元管理なので、購入後はiPhone Appと同じく、他のMacでもインストール出来るのだが、4GB近くまたダウンロードしなきゃいけないので、DVDかUSBメモリのインストールディスクを作るのが一番いい。
今回、作り方はインストールディスクを作るアプリケーションが配布されているので、そちらで簡単に作れる。
DVDは2層ディスクが必要だし、読込も遅く、DVDからのインストールは時間がかかるとの事だったので、USBメモリにした。
30分ほどでUSBメモリをインストールディスクとして作ってくれる。※8GBは必要。
作り方は、Lion DiskMaker で作るのが一番手っ取り早い。
USBメモリ用インストールディスクの作り方は以下のとおり。
1)Lion DiskMakerをインストールして立ち上げます。
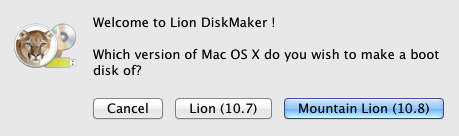
OSは、10.8なので、「Mountain Lion (10.8)」を選択
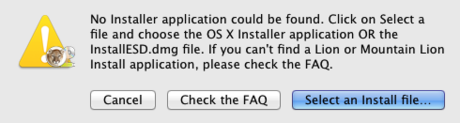
購入した「Mountain Lion」のインストーラーを選択。アプリケーションに入っています。

USBメモリの場合は、「Create a boot disk」を選択。DVDの場合は、「Burn a DVD」を。
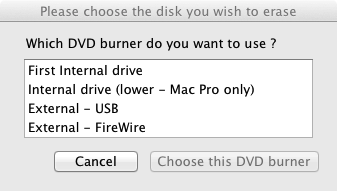
ドライブを選択。通常「First Internal drive」で。
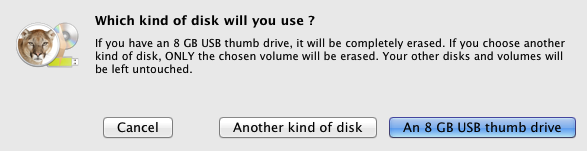
「An 8GB USB thumb drive」を選択。※8GB以上のUSBメモリを用意して下さい。
2)これで完成。僕はMacBookAirを持っているので、USBメモリは重宝します。
他のサイトでは、インストールに20分ほどと書かれていたのですが、20分なんかじゃ出来なかった。
インストールされているファイル数などにもよるが、メインのiMacでは1時間かかった。
MacBookAirは、40分ほどでした。
それくらい時間は見ておいた方がいいかもしれません。
USBメモリディスクは、もちろん新規クリーンインストールも出来ます。
僕が使っていた環境で問題ないアプリケーションは以下のとおり
・Adobe CS 4〜 問題なく使えています。ネット上では5以上だと言われていますね。
・MicrosoftOffice 2011 問題ありません。
・Atok 2011 今のところ問題ない。
・Parallels Desktop バージョン7の最新ビルドで対応
・Attachment Tamer メールで添付ファイルを埋め込まなくしてくれるプラグインだけど、最新バージョンで問題なし。
・iWork、iLife これはさすがに問題ありません。
・Transmit 僕のメインのFTPソフトだけど問題なし。
・Jedit 問題なし。
・Xcodeは最新バーション。StuffItや Zipegなども問題なし。
とりあえず仕事に支障はない。
メインのWEB関連のアプリケーションが不安だったのだが、illustrator、Photoshop、Indesign、FTPソフト、エディター、Parallels Desktopなど問題なくて一安心。
平日は抱えている仕事に影響が出そうだったので、金曜日の帰りにアップデートして、本日土曜日に確認してみて、一番のトラブルが「Safari」だった。
・ウィンドウの下半分が真っ白になる。
・読込直しても読み込めない。
・メールフォームのテキストフィールドやセレクトメニューが選択出来ない。
・リンクのテキストが反応しないなど。
これは大問題でした。WEBサイト確認でも使っているSafari。
解決策は、以外にもインストールした機能拡張が原因。
きっと、10.8に対応していなくて、悪さをしていたのでしょう。
Safariの環境設定→機能拡張をOffにするか、アンインストールするかで解決しました。
これでLionの時と同じように、安心して使えそうです。
カテゴリー:Mac, Tips :
コメント(0)
2012年4月27日 3:05 AM
MySQLデータベースをコマンドラインからではなく、PHPでWEBページから操作できる管理ツール「phpMyAdmin」。
バージョンによって設定方法が違ってて、毎回時間がかかってしまう。
最新の3.5のインストールから設定方法をメモ。
http://www.phpmyadmin.net/home_page/から、phpMyAdminをダウンロード。
現在は3.5が最新です。
ダウンロードして解凍したフォルダをそのままFTPでアップロード。
フォルダ名は、わかりやすい名前に変えた方がいい。
PHPの設定ファイル「php.ini」内に、「extension=php_mysqli.dll」を追加。
;でコメント化されてたら、;を削除してください。
「php.ini」を保存しApacheを再起動して終了。
「phpMyAdmin」にブラウザでアクセスしたら使用できます。
最後に、アップロードしたphpMyAdminのフォルダ内から「config.sample.inc.php」を探します。このファイルをコピーして「config.inc.php」に名前を変更します。
「config.inc.php」をエディタで開いて設定していきます。
$cfg[‘blowfish_secret’] = ‘Takanix’;
※ パスワードを暗号化するためのパスフレーズを設定
その他の設定について取りあえず確認しておくことは次の通りです。
$cfg[‘Servers’][$i][‘host’] = ‘localhost’;
※MySQLのサーバがあるホスト名やIPアドレスを指定。WebサーバとMySQLが同じサーバ上にあれば「localhost」。
$cfg[‘Servers’][$i][‘extension’] = ‘mysql’;
※MySQL拡張を使用する場合は「mysqli」を記述。
以上で終了です。
今までのバージョンは、この「config.inc.php」を細かく設定したり、ブラウザから初期設定をしたりと結構難しかったけど、新しいバージョンからは設定しやすくなった。
デザインもかなり変わったので、以前のバージョンと比べたら最初は使いにくいかもしれません。
カテゴリー:PHP, Tips :
コメント(0)
2012年4月9日 12:01 AM
以前、「OS9のフォントをAdobe製品で使う方法」としてブログに書いていたのですが、現在購入できるMacには、Mac OS X 10.5からクラシック環境(OS9環境)が機能から無くなりました。
ですから、以前書いたブログのようには上手くフォントを持ってこれません。
Mac エミュレーターのようなこのクラシック環境は、OS9でしか起動できないAdobe製品の古いバージョンなどで、いざという時に使えるのがとてもメリットだったのですが、無くなってしまいました。
10.5からは、OS9に変わり、10.5以前のOSでのみ起動するアプリケーション(10.1〜10.4)のクラシック環境になってしまいました。
※10.7のLionで、この環境も無くなりますが。
まあ、もうOS9は不要との事ですしね。僕の周りでも使っている人はほぼいません。
昔ながらの代理店は未だに使っている所もありますし、印刷所もイラストレーターは10でまだまだ入稿できますので、OS9で10は動きますから。
ですが、今Macを購入したら、OSはLionですし、2年ほど前に購入したMacもOSは10.5となっていて、それ以前のOSはインストール不可です。
OS9時代に購入したフォントを使おうと思っても、現在のOSですと拡張子のない「UNIXファイル」扱いとなり、ターミナルが立ち上がってしまいます。
ですが、現在のLionでもOS9の時に使っていた「Type-1の欧文書体」や「TrueTypeフォント(欧文・和文)」、「NEW CID」などは使えます。
ただ、OS9からOSXにそのままコピーやCD、MO経由で持ってきてもUNIXファイルとなってしまうので扱えません。拡張子を変えればとも思うでしょうが、替えても認識されません。
このような場合の対処方法。
OS9のみでしか立ち上がらないMacでは無理ですが、OSX 10.1〜10.4がインストールされているMacが必要です。
その場合、OS9のクラシック環境が入っていてもいなくても関係ありません。
「ユーティリティ」→「ディスクユーティリティ」を開き、持っていきたいフォントをフォルダにまとめて、そのまとめたフォルダを「新規イメージ」から選択し、拡張子「.dmg」のイメージディスクファイルを作成します。
作成後、そのイメージディスクファイルを使用したいOS X(10.5以降)に持っていって、イメージディスクファイルをダブルクリックすれば、デスクトップにイメージディスクファイルが展開されマウントされます。
その段階で、拡張子とアイコンが付いているはずです。
その状態でしたらそのままフォントフォルダにコピーすれば使用できます。
使用しているMacが、段階的に「10.4」→「10.5」→「10.6」→「10.7」とアップグレードしている機種でしたら、「10.7」でも何もせずにOS9のフォントは認識されますが。
そのような機種でも、一度初期化して「10.7」をインストールしたのであれば、上記のやり方でOS9フォントを持ってきて下さい。
カテゴリー:Mac, Tips :
コメント(6)
2012年2月9日 4:32 PM
さくらインターネットのコントロールパネルで、「サーバツールの設定」→「PHP言語に関する設定」→「PHP設定の編集」で「php.ini」を設定する事が出来ます。
ですが、ここの設定は、マルチドメインで追加したドメインのみの設定ではなく、全体の設定となってしまいます。
そうなると、php.iniを変更したくないドメインまで、変更されてしまいます。
そこで、マルチドメインで何個かのドメインを追加している場合に、一つのドメインのみ「php.ini」設定を変更したい場合のやり方です。
下記のようにFTP内が構成されているとします。
【/www】
┣php.ini
┣【test1.com】
┣【test2.com】
┣【test3.com】
┗ 【test4.com】
php.iniは、www直下にあります。
もし、test1.comのみphp.iniを変えたい場合は、「www直下のphp.ini」を【test1.com】の中へコピーする。
※「www直下のphp.ini」は削除しないように。
以上で、 【test1.com】のみphp.iniを変更できます。
全体的に行いたい場合は、「www直下のphp.ini」で行ってください。
注意点ですが、【test1.com】が以下の構成になっていたら、【test】ディレクトリにも「php.ini」をコピーしてください。
そうしないと、【test】内では、php.iniの設定が反映されません。
【test1.com】
┣php.ini
┣index.html
┗【test】┳php.ini
┗index.html
カテゴリー:Tips, さくらインターネット :
コメント(0)
2012年1月20日 10:32 PM
さくらインターネットで、cronを使って、指定の時間になったらPHPを実行するように設定する場合のメモ。
さくらインターネットでは、契約内容によってSSHが使えない場合がありますが、以下のように管理画面でCRONを設定できます。
管理画面→CRONの設定→CRON スケジュール設定

毎時18時00分に実行したい場合は、上記の「月」「日」に「*」を入力。
「時」に「18」、「分」に「0」を入力。
実行コマンドは以下のように設定。
cd /home/[アカウント名]/www/[実行ディレクトリ]/ ; /usr/local/bin/php [実行ファイル名] 1> /dev/null
例えば、アカウント名が「test」で、実行ディレクトリが「test」、実行ファイル名が「sample.php」の場合、
cd /home/test/www/test/ ; /usr/local/bin/php sample.php 1> /dev/null
となります。
「1> /dev/null」は、実行結果がメールで送信されるのを防ぐために追加しています。
メールが欲しければ取っちゃって下さい。
カテゴリー:さくらインターネット :
コメント(0)
« 古い記事